Mvci Driver For Toyotamsi
I need an xhorse minivci Driver to work with my clear cable for Toyota. I am running Windows 10 on a 64 bit system and need a download. Prematurely, mini vci driver for toyota 64bit, mini vci driver for toyota tis download, mini vci driver for toyota.msi, mini-vci driver for toyota-cable 2.0.1, mvci driver. Download Mvci Driver For Toyota Cable 2.0.1.Msi uploaded at SaveShared.com™, file hash 7a5357216c9c3b53897feafc852b601f, file size 5.68 MB and last modified on 2011. Jul 17, 2016 This problem is solved by installing the driver MVCI Driver for TOYOTA.msi manually as follows: 1. Create a folder on your C: Temp. Copy the folder to the C: Temp our driver files MVCI Driver for TOYOTA.msi. Administrator, open a command prompt and run the following command.
How to setup mini vci with Techstream on 64bit computer
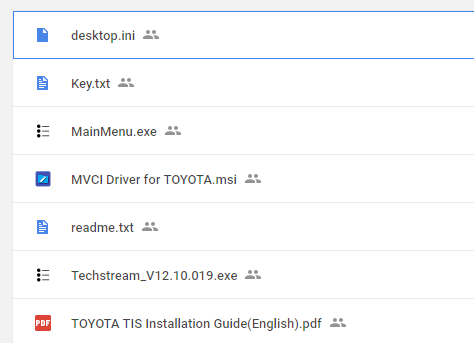
Posted by:mistan
Following info is adapted from here. Another site with a similar instruction. If you do not have the software and drivers, a vender from amazon provides a link for download.
TIS Techstream V10 Setup Instruction ( !!! for 64 bit system !!! ) :
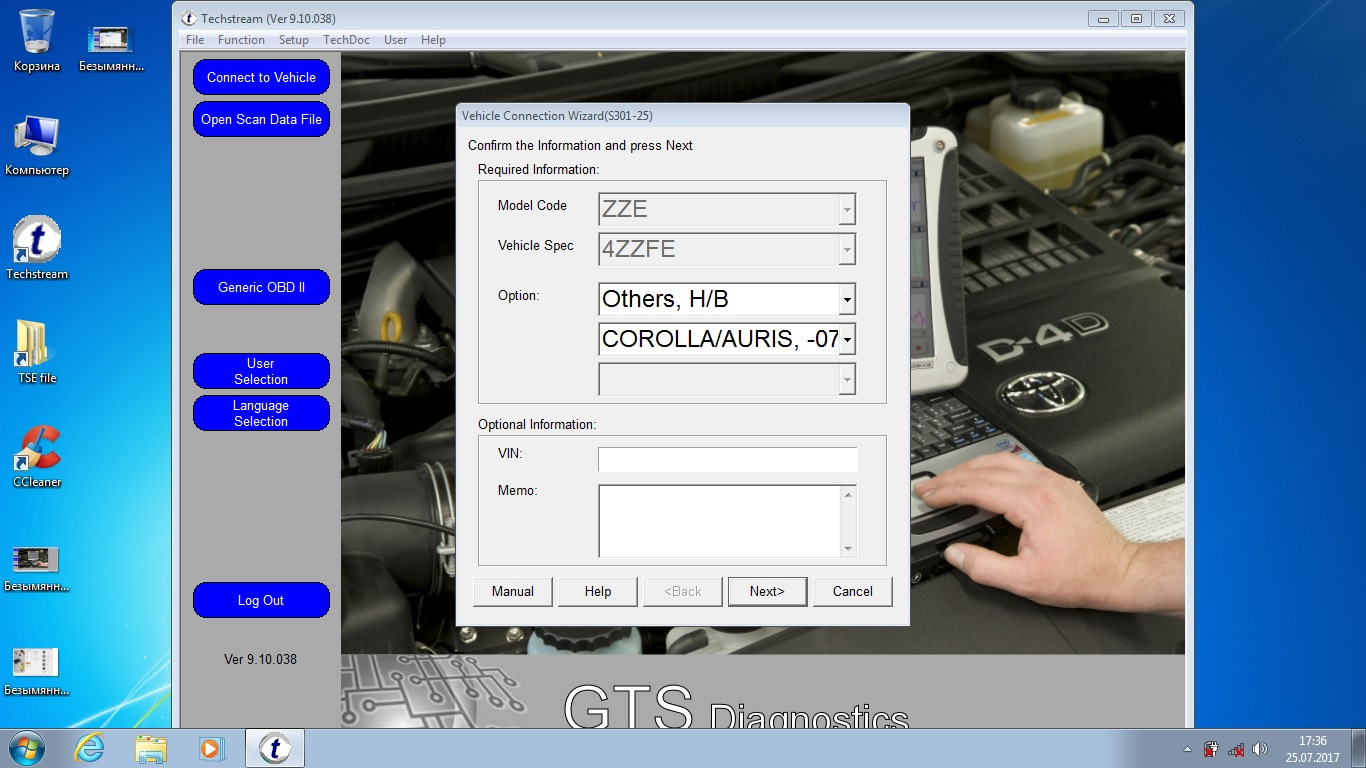
- The Techstream version 12* and above should be compatible with Windows 10 64 bit system.
- Installed and follow through instruction.
- Start Techstream and input Area, then shutdown
- copy Mainmenu.exe in Bin folder under installation folder.
- start Techstream and input registration code.
- unzip the MCVIDriver.msi, move the contents under “C:Program Files (x86)XHorse ElectronicsMVCI Driver for TOYOTA TIS”.
- plug in mini VCI cable.
- Open the Device Manager the device should be loaded. If not, right click each failing device, select Install Driver, then ”Browse my Computer” and locate to “C:Program Files (x86)XHorse ElectronicsMVCI Driver for TOYOTA TIS” (enable the ”include subfolders” flag). Click ”Next” and wait until drivers are installed. You should now see two new devices: ”Universal Serial Bus ControllersUSB Serial Converte” and ”Ports (COM & LPT)USB Serial Port (COMx)”.
- Run the FirmwareUpdateTool.exe from the “C:Program Files (x86)XHorse ElectronicsMVCI Driver for TOYOTA TIS”. Click ”Device Info”, You should see the ”Device connected” screen.
- Now install Techstream software using “Techstream_Setup_V12…exe” on our software CD
Software Registration: copy the two *.ini files in ”Registration” folder to “C:Program Files (x86)Toyota DiagnosticsTechstreamEnv
Attention: It’s C:Program Files (x86) not C:Program Files , BIG DIFFERENCE !!!
- Registry Hack: Run the mvci-64bit.reg file (here for download) to modify the registry for Techstream to recognize MINI-VCI under Windows x64
- Run Techstream software. Go to Setup | VIM Select menu and select the ”XHorse — MVCI”
- Connect Mini VCI cable to your car‘s OBDII interface, turn ignition on, then click ”Connect to Vehicle” in Techstream. Wait. Then wait again. If everything works, you will be prompted to confirm car year/model after which you’ll get to the diagnostic interface.
Important Note:
- DO NOT change the “User Type” when you will run your TIS Techstream for 1st time! LEAVE IT with the Default option! “Official” Dealer/Repairer with other words…
- in [ VIM Select ] option, please select the [ Xhorse — MVCI ], not [ TIS Techstream VIM ]
- If you get the following reminder while using the program:
— — — — — — — — — — — — — — — — — — — — — –
Register Techstream Software (S314–03)
Network connection is unavailable. A network connection is required to use Techstream software.
Mvci Driver For Toyota Tis
You can only connect 29 more times without a network connection before software registration is required.
Mini Vci Driver For Toyota.msi
— — — — — — — — — — — — — — — — — — — — —
You can reset that as following steps:
Mvci Driver For Toyota Tis Setup
Go to C:Program FilesToyota DiagnosticsTechstreamEnv and find ”IT3usercustom.ini” file and look for ”Connectioncount=1” or what ever number of times you tried and just delete ”connectioncount=1”. Click save and you should be reseted back to 30

JAN