Messages App Quits Unexpectedly
- Solution #3: Force Stop Message App. If your problem still exist, then you can force stop the Message app. Open Settings on your Android., tap on Application and then on Application Manager and swipe to get the All Tab I am using Samsung S7 Edge. Now look for Message app in the All Application tab. Tap on Message app and then tap on.
- Joined May 3, 2012 Messages 188,161 Motherboard Intel DH67BL CPU i7-2600K Graphics HD 3000 Mac.
It’s a relatively common complaint: you’ve updated your Mac to a newer macOS, and suddenly Finder has started crashing. When this happens, you’ll receive an error report in the following pop-up:
Troubleshooting iPhone apps that quit unexpectedly. Are you having problems with apps that close unexpectedly on your iPhone or iPod Touch? Apple has detailed both the cause and the suggested cure. (Use the Force Quit option to kill an app that is stuck in the quasi-state between open and closed.) To be able to work with the app again, you’ll need to force quit the app, and then re-launch it. If you haven’t force quit an app before, you’ll find the option under the Apple menu.
When an app quits unexpectedly, it’s frustrating (especially if you’re in the middle of something important). When your default file manager crashes, however, you may be left worried that something is really wrong.
What to do when Finder quits unexpectedly?
Not to worry. Here, we’ll let you know what’s going on when Finder keeps crashing and provide multiple solutions for fixing the issue.
Relaunch Finder

If Finder crashes or freezes, you should first try to force a relaunch. There are three ways of doing this:

- Go to Apple Menu and choose Force Quit… When the Force Quit window opens, locate Finder and click Relaunch.
You can also initiate Force Quit with the keyboard shortcut Option-Command-Esc.
- In the Dock, right-click (Control-click) on Finder and select Relaunch.
If this doesn't work for some reason, try Option-Command-Esc, select Finder in the list and click Relaunch. - Launch Activity Monitor (you can find it by using Spotlight Search with the keyboard shortcut Command-Space). In this window, select Finder and click Quit Process.

Finally, relaunch Finder and see if the problem has been solved.
Relaunch Finder using Terminal
If you have no fear of using Terminal, you can quit Finder using this utility. Here’s how:
- Go to Applications > Utilities and launch Terminal.
- Type: killall -KILL Finder
- Press Enter.
This command will relaunch Finder and may help to fix the crashing issue.
Restart your Mac in Safe Mode
If forcing Finder to relaunch doesn’t work, try restarting your Mac in Safe Mode.
Safe Mode prevents certain software and kernel extensions, such as login items, and launch agents from loading when your Mac starts up. It’s a handy tool to use when you’re having issues with your Mac that aren’t seemingly connected to a particular application.
Messages App Quits Unexpectedly Due
To restart your Mac in Safe Mode:
- Go to the Apple menu and select Restart.
- Press and hold the Shift key immediately upon your Mac starting up.
- Let go of the Shift key when the login window appears. You should see the Safe Boot sign in the upper-righthand corner of your screen.
- Use your Mac as usual.
If you no longer experience any problems with Finder after restarting in Safe Mode, the issue is likely related to an application or software that loads automatically upon logging in or booting up.
Delete Finder preference file
One solution mentioned on Mac forums is to delete the Finder preference file. This will, hopefully, roll back Finder to its original state.
Open Finder > Go to folder...
Paste in: ~/Library/Preferences
In the window that appears, find the file named 'com.apple.finder.plist file'
Put the file to the Trash and reboot your Mac.

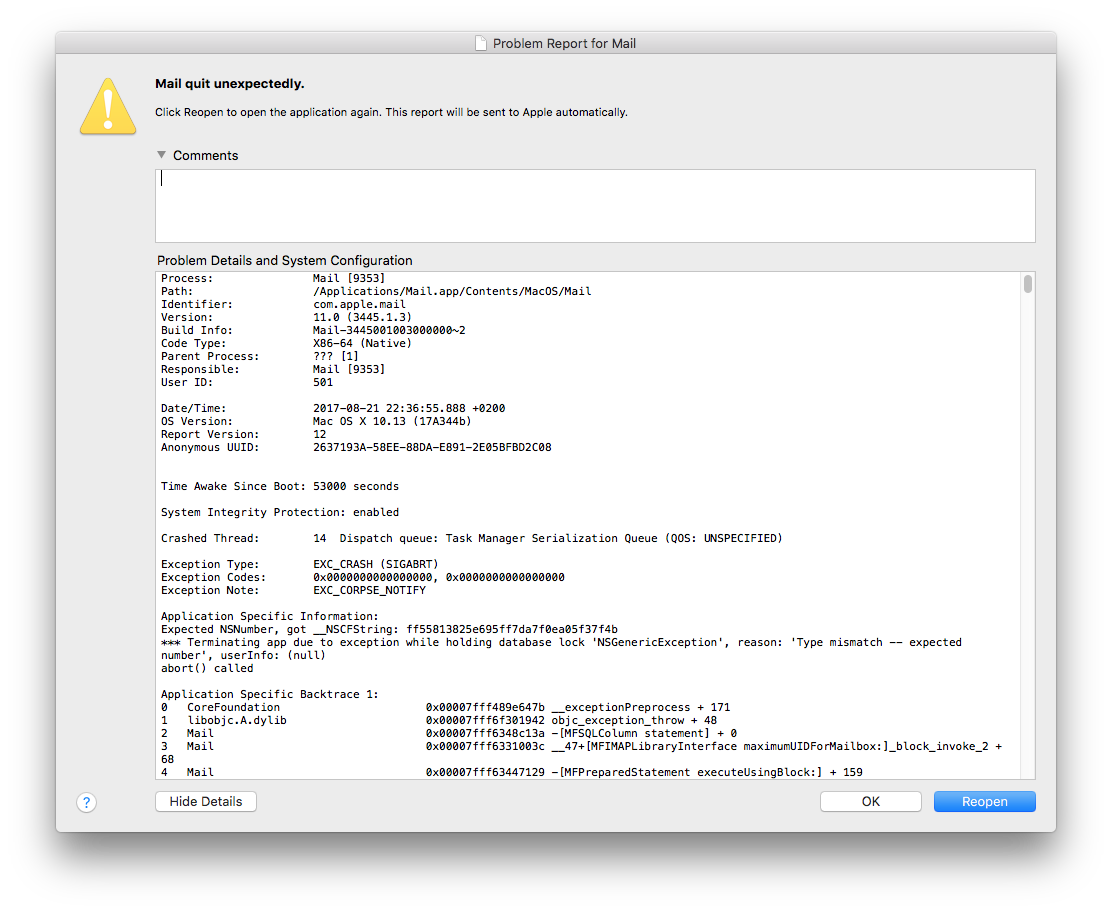
Remove login items
Some login items and launch agents can cause problems on your Mac. While you can manually disable them, I find it much easier to take an all-in-one approach and manage both at once.
For that purpose, I’ve found the CleanMyMac X Optimization module to provide the easiest solution for getting rid of unnecessary login items. Once you download CleanMyMac X, launch the app and go to the Optimization tab. From here, select Login items and choose the ones you’d like to prevent from opening when you log in. Press Remove to get it done.
If you want to try removing login items with CleanMyMac X, download the app for free here. A risk-free trial is available.
Check and manage your Mac’s storage
A Mac that’s low on storage can cause occasional issues. To see how much storage you have left:
- Select About This Mac from the Apple menu.
- Go to the Storage tab. This will show a color-coded overview of how much storage you’re using (and how much of it is being taken up by different items, such as Apps, System, Messages, etc.).
From here, you can select Manage. System Information will open in a new window, providing you with recommendations and tools for managing your storage.
If you want to clean up your Mac and get rid of unnecessary files, CleanMyMac X again provides an easy solution. I find its Uninstaller and Malware Removal modules to be the most useful for getting rid of unwanted (and, in some cases, malicious) files and apps that are taking up storage on my Mac.
Reinstall your macOS
If you’re having serious issues with Finder that aren’t resolved by any of the steps above, you may want to reinstall macOS entirely. Doing so won’t erase any of your Mac’s data — it will simply install the most recent version of macOS and replace your old, potentially malfunctioning file system.
Messages App Quits Unexpectedly
To reinstall macOS:
- Restart your Mac (Apple menu > Restart).
- Press and hold Command-R as soon as your Mac starts up. Hold the keys down until the macOS Utilities window appears.
- Select the second option, “Reinstall macOS, and follow the instructions to reinstall your operating system.
Messages App Quits Unexpectedly How To
After reinstalling macOS, you shouldn’t have any more problems with Finder.
Apps on Mac can crash for various reasons. Sometimes, a simple relaunch may help you out, while in other cases reinstalling macOS may be necessary. I hoped you managed to fix your Finder issue. Thanks for reading!