Dymo Letratag Xr Label Maker User Manual
LetraTag User Guide. Figure 1 DYMO LetraTag Label Maker. Dymo LetraTag XR manuals and user guides for free. Read online or download in PDF without registration. User manual for the device Dymo LetraTag XR. Online user manual database. Label Maker DYMO LetraTag XR user’s manuals in pdf Paper Plastic Metallic Iron-on Length: File File history File usage Metadata Size of this preview: This product is CE marked in accordance with the CE directive and is designed to conform with the following international standards: If the file has been modified from its original state, some.
Download User manual manual of Dymo LetraTag XR Label Maker, Printer for Free or View it Online on All-Guides.com.

- Stap Vier - typ een label Met de DYMO LetraTAG XR kunt u diverse labels van hoge kwaliteit printen met verschillende afmetingen en effecten. De LetraTAG XR print op gekleurde, transparante, metallic en opstrijkbare tapes. Zie hiervoor de lijst met beschikbare Dymo tapecassettes voor de LetraTAG XR achterin deze gebruiksaanwijzing.
- How to use your DYMO LetraTAG XR. Getting started: your first label in six easy steps. Step One - insert the batteries-Remove the battery cover (Fig A)-Insert six size AA alkaline batteries, observing the polarity markings and close the cover.-Remove the batteries if the LetraTAG is to remain unused for some time. Step Two - insert the cassette. Open the cassette door.
- Jul 08, 2019 Dymo-Letratag LT100T Manual. About Your New Label Maker With your new DYMO LetraTag® label maker, you can create a wide variety of high-quality, self-adhesive labels. You can choose to print your labels in many different font sizes and styles. The label maker uses DYMO LetraTag (LT) 12 mm label cassettes. LT cassettes are.
Brand: Dymo
Category: Label Maker , Printer
Type: User manual manual for Dymo LetraTag XR
Pages: 29 (0.54 Mb)
Dymo Letratag Xr Label Maker User Manuals Pdf

Related Products for Dymo LetraTag XR
Related Manuals for Dymo LetraTag XR
Dymo LetraTag XR: Frequently viewed Manuals
© Esselte NV DYMO 2002
Esselte • Industriepark-Noord 30 • 9100 Sint-Niklaas
XR | |
Electronic Labelmaker | UK |
Instructions for Use | |
Etiqueteuse électronique | F |
Mode d’emploi | |
Elektronische Labelmaker | NL |
Gebruikershandleiding |
This product is CE marked in accordance with the CE directive and is designed to conform with the following international standards:
Safety – | BSEN 60950 |
IEC 950 | |
UL 1950 |
-EN 61000-4-2 (1995)
-EN 61000-4-3 (1995)
-ENV 50204 (1995)
-EN 55022 (1994) + amendment 1 (1995)
-FCC Class B
* Although unlikely, it is possible that abnormal behavior may result from electrostatic discharges. In such cases, should normal operation not resume, follow the relevant procedure as detailed in the trouble-shooting section: No response to keys.
The user should avoid directly touching the thermal print head.
Esselte is an ISO 14000 registered company. Plastic components of this printer have been marked to enable final disposal in a manner that is sensitive to the environment.
1 D
CAPS STYLE B 123
2 | |||||
F | |||||
1 | 2 | 3 | 4 | 5 | |
A | |||||
B | |||||
C | |||||
D | |||||
E | £ | $ | ¢ | ¥ | |
F | ! | ? | ¿ | ¡ | % |
G | : | . | , | , | ° |
H | ( | ) | & | @ | # |
I | + | - | / | = | |
W
NGU | ||
A | A | |
L | G | |
E | ||
CAPS
SIZE | B | STYLE | --ll-- | ’ | |
A | C | D | E | ||
1 | 2 | 3 | 4 | 5 | |
F | G | H | I | J | |
6 | 7 | 8 | 9 | 0 | |
K | L | M | N | O | |
P | Q | R | S | T | |
U | V | W | X | Y | |
Z | Ñ | @ . | e | ||
SYMBOLS | |||||
123 | SPACE | ` | |||
What the DYMO
LetraTAG XR can do for you
With the LetraTAG XR you can print a wide range of high-quality labels in different sizes and styles. The LetraTAG can print on coloured, transparent, metallic and iron-on fabric tapes. See the list of DYMO cassettes available for the LetraTAG XR at the end of this guide.
How to use your DYMO LetraTAG XR
Getting started: your first label in six easy steps
Step One - insert the batteries
-Remove the battery cover (Fig A)
-Insert six size AA alkaline batteries, observing the polarity markings and close the cover.
-Remove the batteries if the LetraTAG is to remain unused for some time.
Step Two - insert the cassette
Open the cassette door
Insert cassette (Fig B). and gently press on the centre of the cassette until it clicks into place (Fig C).
Check the cassette is correctly positioned before closing the cassette door.
Step Three - switch on
Press the red button to switch on.
Note: the label maker switches off automatically after 2 minutes if no keys are pressed.
UK
Type a simple label first to try the Learn more about formatting in the pages.
Step Five - Print your label
Press “print” to print your label.
Step Six - Cut the label
Use the cutter button on the rightof the LetraTag to cut the label (Fig
Congratulations ! You’ve just first label !
Setting the language
Setting the language will define characters your LetraTAG can print, you have fast access to the accented ters or currency symbols you need language or country. It will also language in which error messages the display.
Press LANGUAGE ( SHIFT + CAPS ). viation of a language will appear. Use to scroll through the alphabetical list guage abbreviations until you reach you require. Then press ` to
that the starting point for the list of guages depends on the model:
Keyboard model | starting |
EU | OFF |
US | US |
Note: whenever you change the batteries, you will have to reset the language.
Typing labels
Typing normal characters
If you want to type numbers, press SHIFT and the key.
Or use the number lock as a useful alternative to the shift key.
Press 123 to set this feature which makes F- O become 1-0, press 123 again to exit.
If you make a mistake, press DEL and the cursor will delete the character on the left of the current cursor position, and will move one place to the left.
The CAPS key is a toggle key. Press it to start typing in capitals. You will see the CAPS indicator is highlighted on the display. Press it again when you want to drop back to lower case.
The | SPACE | key inserts a blank space within |
your label. | ||
Extra characters
LetraTAG XR also stores a large number of extra characters (such as other letters or accented letters). It uses RACE technology, like a mobile phone keyboard. If you tap the same key repeatedly within a short time, you can scroll through a sequence of characters based on that letter. For example, pressing
the E key repeatedly in the French-language version will scroll through e - é - è - ê - ë. If you wait for more than one second, the character will be selected, and the cursor will move on to the next position.
Example:
Type a twice, and the letter à appears. If you tap the key again within one second, á will appear. Pause for a second, and the letter á will be selected, and the cursor will move on to the next position.
Graphic symbols

You can also insert a number of graphic symbols. To insert a symbol, press SYMBOL
( SHIFT | + | SPACE | ) |
The display will show: A-I? | |||
Press | DEL | to cancel or press a letter key ‘A’ | |
to ‘I’ until you find the line of symbols required. See table.
Use Q or R to select a symbol. Press ` to place the symbol in the label.
Text over two lines
You can add a second line to your label by pressing ` . If the display shows Abc`123, your label will print:
Abc 123
The text will be centred on the label. Note that you cannot print two-line labels in certain formats (big font, vertical). If you try this, the message Error 5 will alert you.
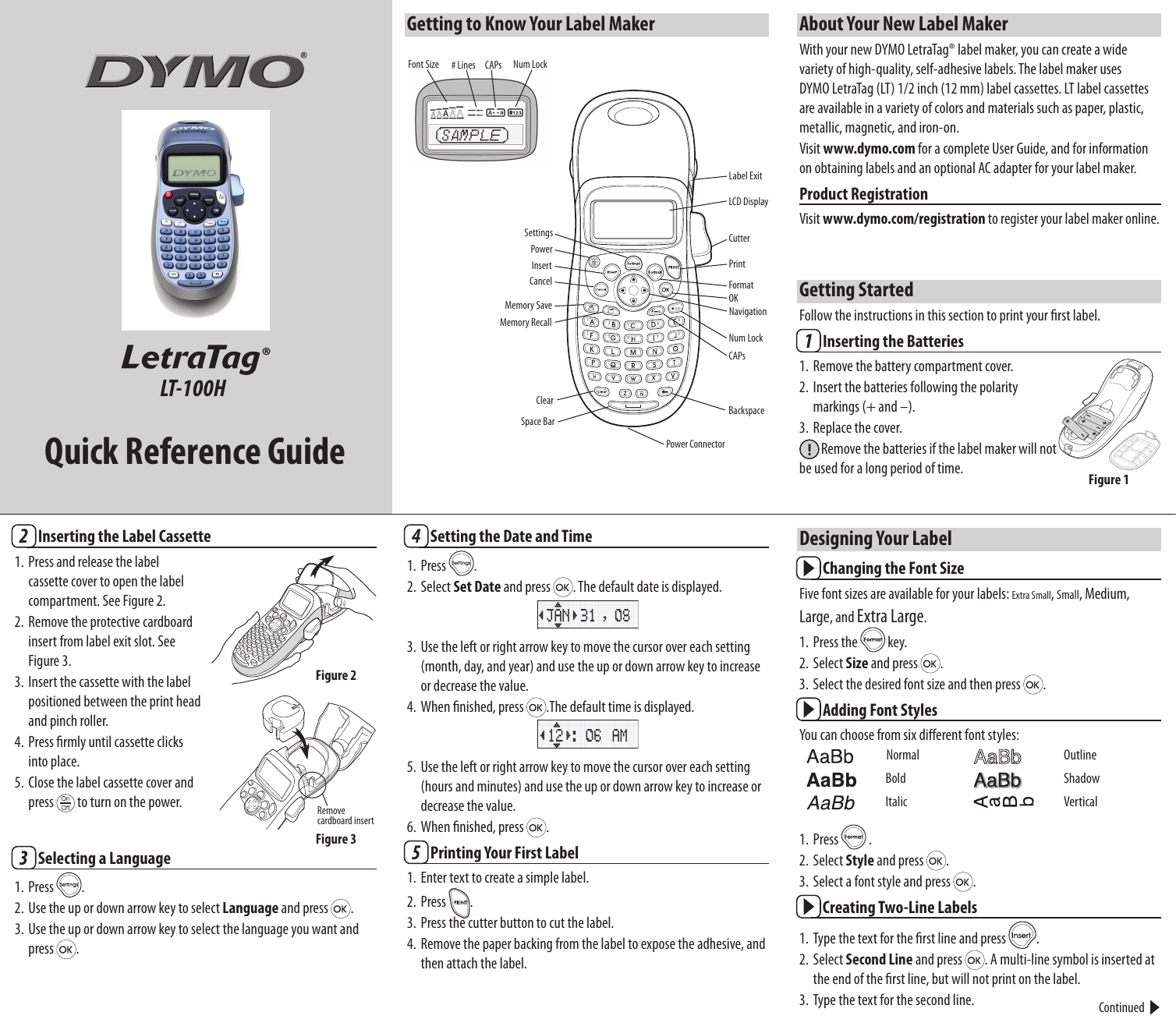
Checking what you’ve typed
The display will show six characters of the text you have typed, plus the cursor. The PREVIEW function (press SHIFT + PRINT ) will automatically scroll through entire text of the label. You can also scroll manually through the label using the Q and Rkeys. If you want to edit the label, use the Q and R keys to move the cursor through the text to the place you want, then type or delete.
Adding a break between two labels
The function (SHIFT + D) is a ‘label break’. You can use this to end one label’s text and start another.
Storing text: the text buffer
You can store up to 70 characters in the text buffer of your LetraTAG XR, in as many as 20 labels. These characters will remain in the buffer, even if you switch off. If you try to type when the text buffer is full, the message ERROR 4 will appear. You will then have delete part or all of the text in the buffer in order to make a new label.
You can quickly move to the beginning of the buffer by pressing << ( SHIFT + Q). Go to the end of the buffer by pressing >> ( SHIFT + R).
To delete the entire contents of the buffer, press CLEAR ( SHIFT + DEL )
Formatting labels
You can use a wide range of formatting options to change the font style in your printed label, such as font size, bold, italic, boxed, vertical etc. The way you format these characters is shown by a combination of indicators above the text display.
Display indicators
CAPS STYLE B 123
There are 6 display indicators. When one or more of these indicators is highlighted, it shows the relevant formatting option is active:
CAPS: Characters are typed as capital letters
The label will be printed underlined or in a certain type of box.
STYLE The label will be printed in a certain selected text style.
BThe label will be printed in Big Font size.
123 Numbers are selected instead of the characters.
SHIFT The shifted numbers or functions can now be accessed
If you try a combination of formats which the machine cannot produce, an error message will appear. See error message list in
Label Maker Free
Troubleshooting.